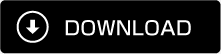01VRヘッドマウントを準備する
また、パソコンにて上記のVRヘッドマウントをご利用になる場合は、STEAMをインストール・起動する必要があります。
02ログインとプレイヤー登録について
また、ローカルコンテンツを利用するには、動画ファイルの入ったフォルダを指定する必要があります。
購入された動画は、ローカル再生にてご利用の場合でも情報の取得が必要になります。
必ずオンライン接続して作品を購入されたアカウントにて「ログイン」そして「プレイヤーの登録」をお願い致します。
プレイヤーの登録がされていない場合は動画が正常に再生されないためご注意ください。
ログインとプレイヤー登録
起動時に「 WindowsによってPCが保護されました 」と表示された場合は、「 詳細情報 」より「 実行 」を選択して起動してください。
VRモードをご利用の場合は、先にVRヘッドマウントをセットして起動してからプレイヤーを起動してください。





Dimension Playerを起動します。
2Dモード ( パソコンのみで視聴 ) と VR モード ( ゴーグル装着後に視聴 ) から選択できます。
ローカルフォルダの指定方法
設定画面の上部にある【 フォルダー設定 】からフォルダを指定できます。
ドキュメントフォルダやダウンロードフォルダを指定したい場合は、チェックボックスにチェックを入れて指定してください。


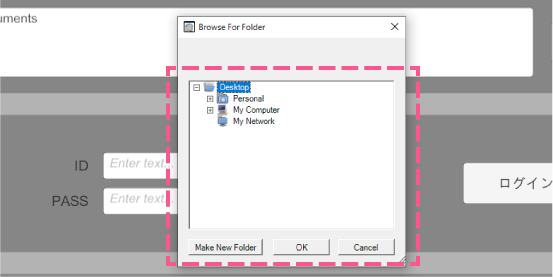

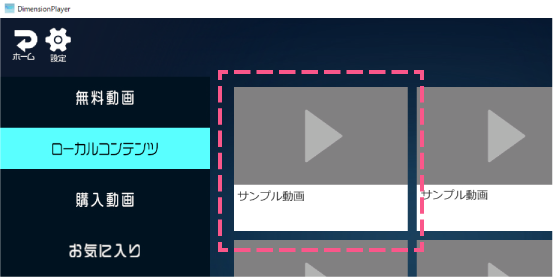
コンテンツフォルダのフォルダ選択をクリックします。
03プレイヤーの機能について
Dimension Player にて動画を視聴するには、アプリ起動画面より Contents を選択します。
コンテンツの選択方法として「 2D ( スマホのみで操作 ) 」または「 3D ( VRゴーグルを装着して操作 ) 」より選ぶことができます。
スマホ以外のデバイスにてご利用になった後などは、その都度プレイヤー登録を行ってください。
登録をスキップすると動画が再生されないなどの症状が起きます。
その場合は、アカウント情報の再入力 ( 再ログイン ) とプレイヤー登録を設定することで改善されます。
またアプリ内では動画の購入ができません。パソコンまたはスマホサイトにて動画を購入後にご利用ください。
起動画面 > 閲覧方法

コンテンツメニュー

ホームボタン
設定ボタン
キャッシュ削除
※コンテンツがなんらかのエラーにより表示されなかった場合など不具合があった場合にご利用ください。

無料動画 / 購入動画 / 見放題 ( ご加入の方のみ表示 )
※ネット環境により再生が遅れる場合がございます。
お気に入り
サイト内にてお気に入り登録した動画が表示されます。
※プレイヤーからは追加できません。サイト内にて追加・削除してご利用ください。
-
● お気に入りに追加する
- 作品詳細のタイトル下にある「 お気に入りに追加する 」をクリックすると追加されます。
-
● お気に入りに登録済み
- 作品詳細のタイトル下にある「 お気に入りに登録済み 」をクリックすると解除されます。

ローカル再生 ( ローカルコンテンツ )
-
VRモード ) 画面左下にあるコンテンツタイプより視聴したい項目を選択すると 動画 または VR写真集 へ表示の切り替えができます。
-
● Movie
- 本体へ転送した2D動画およびVR動画が表示されます。
対応動画形式:MP4 ( H264 / H265 )
- 本体へ転送した2D動画およびVR動画が表示されます。
-
● VR Photoalbum
- 動画と同じフォルダへ転送してご利用ください。
-
● Movie
フィルター / 表示切替
※検索機能のご利用後に動画一覧をご利用になる場合は、検索条件が解除されているかをご確認のうえご利用ください。

視聴順 / 新着 / 人気順
2Dモード ) 画面上部にある新着順をタップして人気順・視聴順の順に切替
VR / 2D
2Dモード ) 画面上部にある VR をタップして 2D に切替
メーカー / ジャンル
解除する場合は、下の「 検索条件の解除 」を選択します。
2Dモード ) 画面上部から各ボタンを選択・左上より解除します。
プレイヤーの機能一覧

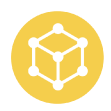
3D映像
超高画質な3D映像「 4K匠 」も配信中!
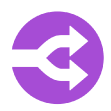
ストーリー再生
VR映像の中に分岐点wの挿入することで、シミュレーションしながらお楽しみいただけます。
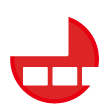
新チャプター機能
メニュー操作時にサムネイルを選択するだけで各シーンへ簡単にジャンプ!
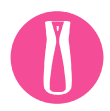
グッズ連動
専用アダルトグッズとの連動をご利用いただけます。

スマート再生
2D再生時に縦横自在に画面のサイズを変更できる機能になります。
作品によっては対応していない場合があります。
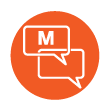
マルチリンガル字幕機能
日本語・英語・中国語・韓国語に対応した多言語字幕機能です。国旗に視線を向けるだけで切替可能!
| モード別 対応表 | ストーリー再生 | 新チャプター機能 | 連動機能 | VR写真集 | マルチリンガル 字幕機能 |
|---|---|---|---|---|---|
| 2Dモード | × | ○ | ○ | ゴーグル装着で可 | ゴーグル装着で可 |
| VRモード ( ゴーグル必要 ) |
○ | ○ | ○ | ○ | ○ |
04操作方法について
再生画面について
ストリーミング再生について注意点
ストリーミング用の動画は、ダウンロード用動画よりもフレームレートを下げておりますので画質が粗くなります。 高画質で視聴したい方は、動画ファイルをダウンロードして【ローカルコンテンツ】よりご利用ください。 また、通信環境により遅延などの症状が生じる場合がございます。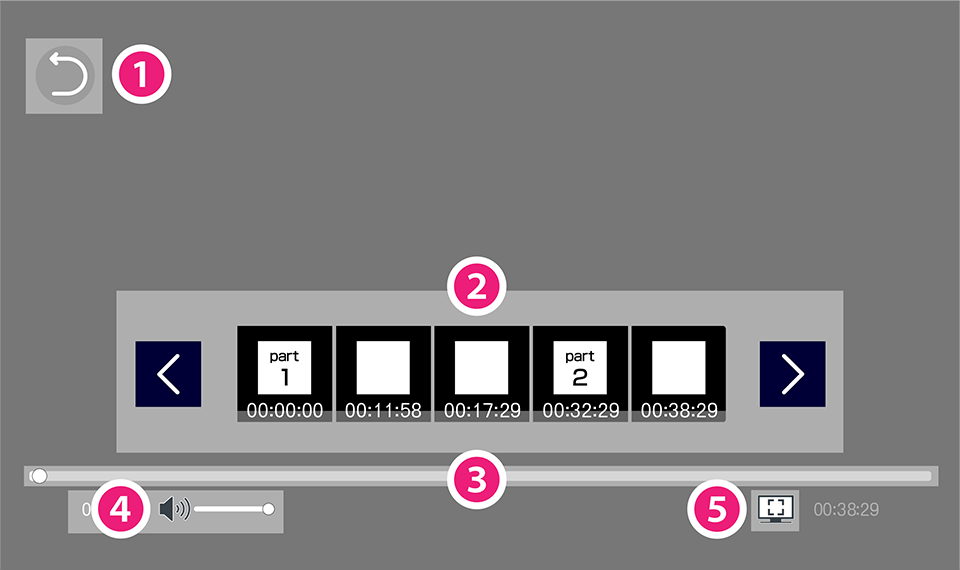
- 2Dモード再生
- パソコンのみで視聴
- 画面クリックで操作をします。
- 再生中に画面をクリックするとメニューが表示されます。
- ① 一覧画面にもどる
- 再生画面から動画一覧ページに戻ります。
- ② チャプター機能
- 表示されたサムネイルを選択するとそのシーンまでジャンプできます。
- ③ シークバー
- マーカーをスライドするとそのシーンまで早送りできます。
- ④ 音量調節
- プレイヤー内で音量の調節ができます。
- ⑤ 全画面表示
- プレイヤーを最大化させることができます。
- ※ 再生時は、画面の向きを縦横自在に変更することが可能です。( オートセンター機能搭載 )

- VRモード再生
- VRゴーグルを装着して視聴
- VRモードを選択後にゴーグルを装着して操作します。
- 各ボタンに視点を合わせて操作をします。
- 再生中は各ボタンに支店を合わせるだけで操作可能です。
- ① チャプター機能
- 表示されたサムネイルを選択するとそのシーンまでジャンプできます。
- ② リセンター機能
- 表示位置がずれた時になどに選択するとセンター位置をリセットできます。
- ③ 一覧画面にもどる
- 再生画面から動画一覧ページに戻ります。
- ④ シークバー
- マーカーをスライドするとそのシーンまで早送りできます。
- ⑤ 10秒もどる / 再生 / 一時停止 / 10秒すすむ
- 再生位置を停止したり変更できます。
- ⑥ マルチリンガル字幕機能 ( 字幕付きの動画に限ります )
- 表示されている字幕の言語を変更できます。
- ⑦ ズーム調整
- メモリ位置を変更することで、表示されている映像を拡大できます。
- ⑧ 左右調整
- メモリ位置を変更することで、動画のセンター位置を調整できます。
ローカルコンテンツ再生方法
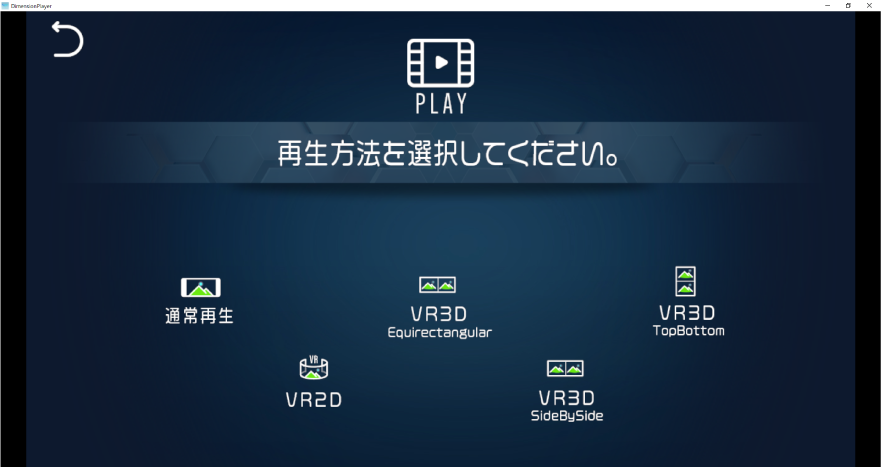
通常再生
VR2D
VR3D SideBySide / TopBottom / Equirectangular
VR写真集の使い方
ご利用になるには、ファイルをパソコンのストレージ内に保存してからご利用ください。
※VR写真集はVRモードをご利用の時のみご利用いただけます。
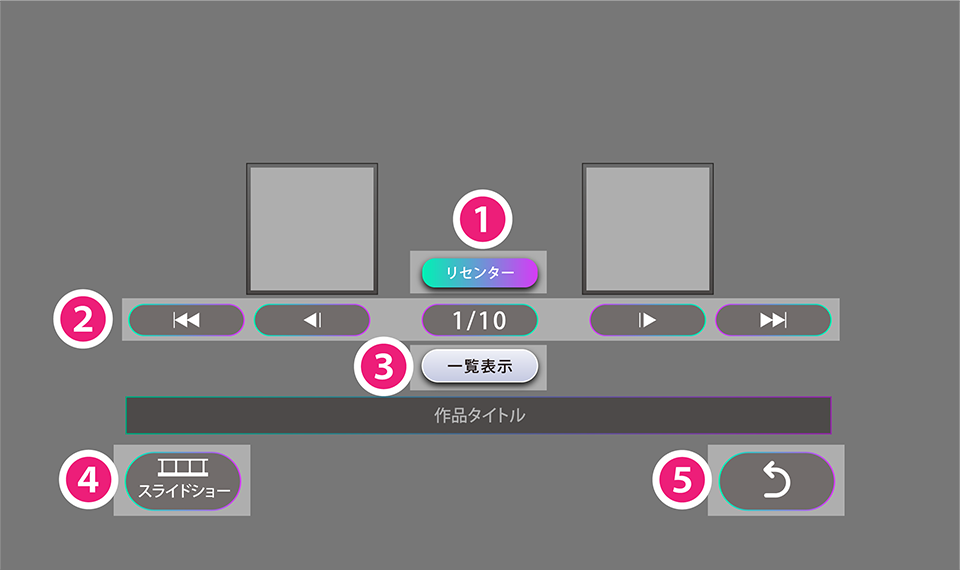
- ご利用方法
- ① 動画一覧よりローカル再生を選択します。
- ② コンテンツタイプを VR Photoalbum に変更します。
- ③ 視聴したい写真集を選択します。
❶ リセンター
❷ 10枚前にもどる / 前にもどる / 次にすすむ / 10枚先にすすむ
❸ 一覧表示
❹ スライドショー
❺ 写真集一覧に戻る
VRヘッドマウント操作時の注意点
以下の点にご注意くださいHTC VIVE


SteamVRのメニューに利用可能と表示されていればご利用いただけますが、利用不可の場合はヘッドマウントがベースステーション間から外れている可能性がございます。セット位置をお確かめの上、ご利用ください。
Oculus rift

Oculus rift をご利用の際に、正面の方向がずれる場合がございます。
ずれた場合には、Oculus rift を装着のまま正面に設定した方向を向いた状態でキーボードの「 R 」を押して頂きますと再設定できます。
※ご利用開始時に「 提供元不明 」と表示されることがあります。その場合は Oculus の設定を開き「 一般 」にある「 提供元不明 」にチェックをいれてご利用ください。
05推奨環境や対応ファイルについて
パソコンの推奨環境
推奨動作環境
OS:Windows10 64bitCPU:Intel Core i5-8500以上
GPU:GeForce GTX 1060以上
メモリ:16GB以上
解像度:1280×720 ~ 1920×1080 ( HD ) 以上
回線速度:15~20Mbps以上
4K匠視聴時推奨
OS:Windows10 64bitCPU:Intel Core i5-8500以上
GPU:GeForce GTX 1070以上
メモリ:16GB以上
解像度:3840×2160 ( 4K対応 ) 以上
回線速度:15~20Mbps以上
ローカル再生に対応したファイル
対応: .mp4 ( H.264 / H.265 ) / .1d+ / .1di
非対応: .avi
お使いのパソコンにインストールされている映像コーデックの種類によって再生に影響が出ることがあります。
なお、DRMでプロテクトがかかっている動画は再生できません。
ローカルでのプロテクト動画再生について
動画が正常に読み込めない場合は、下記の2項目をご確認いただきますようお願い致します。
① ローカル再生であってもプロテクトの解除には、ログインとプレイヤー登録が必要となります。
② 解除の処理にファイルサイズより大きい容量が必要となりますのでご注意ください。
06機器連動について
※ 機器連動をご利用の場合は必ずBluetoothをONにして、位置情報の権限を許可してください。
※ 接続したい機器の他にBluetooth対応機器が近くにある場合は、正常に接続されないことがあるため電源OFFをお勧め致します。
機器連動方法
② USB が点灯したの確認したらプレイヤーを起動します。
③ 連動機器のランプが青色に変化したら連動されています。
A10 サイクロン SA 専用 USB は、Dimension Player に対応しておりませんのでご注意ください。
VORZE 製品用 USB について
その後、プレイヤー起動すると自動的に機器と連動されます。
※USBは本体に付属しております。詳しい内容については本体の取扱説明書をご覧ください。

![Adult VR [Takumi] High-quality VR compatible with 60fps! Adult Festa VR, a + 1D experience-based video distribution site that links Onaho and video](https://afesta.tv/en_vr/images/adult_festa_vr_logo.png)