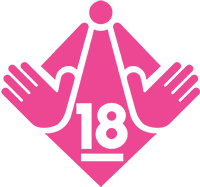
Age Verification
This site offers adult-oriented content.
Access to this site by minors is prohibited.
Are you at least 18 years old?
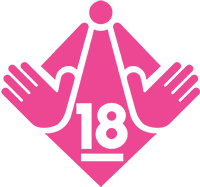
Age Verification
This site offers adult-oriented content.
Access to this site by minors is prohibited.
Are you at least 18 years old?